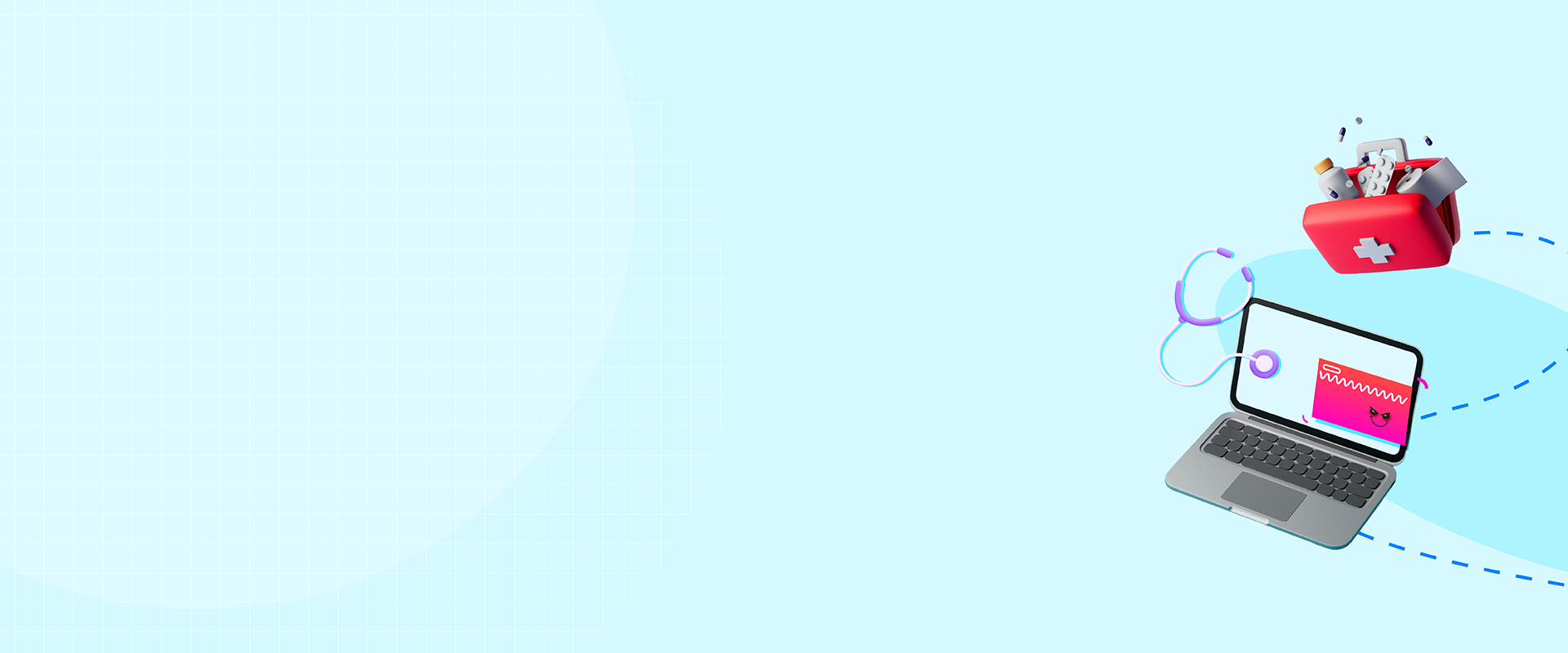
How to setup
Step 1
Installing the AP Lens Digital Certificate
Step 2
Selecting AP Lens DNS Server
Preferred DNS server: 34.96.152.49
Alternate DNS server: 3.0.68.170
Step 3
Your device is protected
Step 1/2 : Install AP Lens Browser certificate
Applicable to all browsers
To achieve the advanced security features including HTTPS traffic inspection, AP Lens root certificate must be installed and trusted on the machine. Following are the steps which need to be performed to manually install the certificate on a new machine subject to HTTP filtering.
Step 1.1 : Download the AP Lens certificate for browsers (Chrome, Safari, Firefox, Edge)
First, download and save the AP Lens certificate into your computer disk.
Step 1.2 : Add the certificate on the device (Mac or Windows)
-
Root Certificate can be installed in Keychain Access application on Mac OS. Either in System Keychain or Login Keychain and it will affect the user accordingly.
System Keychain: The certificate installed in the system keychain will affect all users on the machine.
Login Keychain: The certificate installed in Login Keychain will only affect the logged-in user who is initiating the installation of the certificate.
After downloading the certificate, please follow the steps below to install the certificate in Keychain Access:
Open .CRT file with a double click
In the pop-up message, choose the best suitable Keychain option (Login or System) to add the certificate and click Add
Double Click on the certificate and select Trust
When using this certificate drop-down menu, select Always Trust and close the Menu
-
Root certificate must be installed prior to use in windows. Certificates can be installed either at the user level or local computer level, depending on the requirement.
User Level: The certificate installed at the user level will only affect the logged-in user who is initiating the installation of the certificate.
Local Computer Level: The certificate installed at the local computer level will affect all users on the machine.
After downloading the certificate, please follow the steps below to install the certificate in the windows operating system.
Right-click on the certificate file and select open
A security warning window may appear, click Open
In the certificate window, click Install Certificate
Click Next, and select Browse on the next screen
Choose the Trusted Root Certification Authority store.
Click Ok and Finish
The root certificate is now installed and ready to use.

Step 2/2 : Change Network-DNS
In order to let the certificate replicate its effect, the current DNS must be changed to AP Lens DNS. Please use the below-mentioned DNS server IP addresses:
Preferred DNS server: 34.96.152.49
Alternate DNS server: 3.0.68.170






